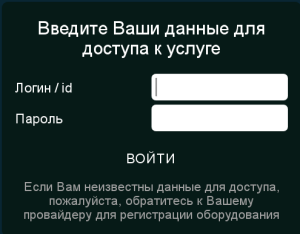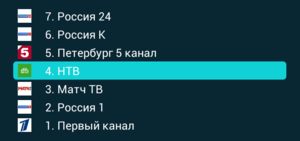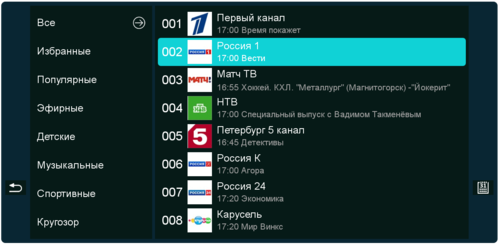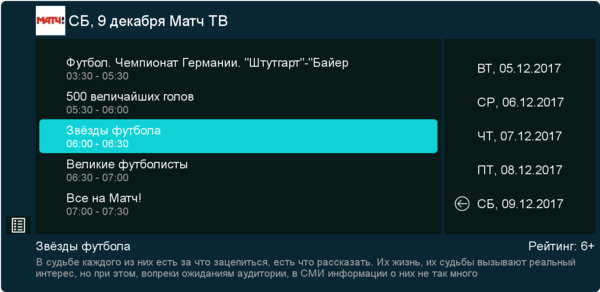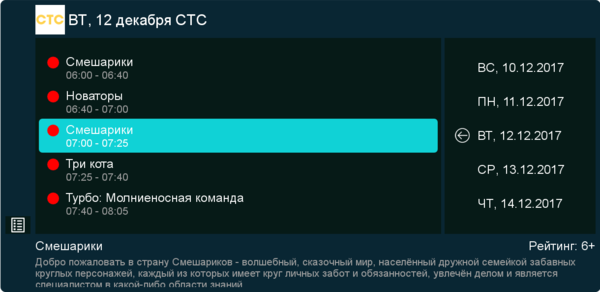AndroidTV — различия между версиями
(→Как пользоваться) |
F.Zverev (обсуждение | вклад) м (→Как установить) |
||
| (не показана 51 промежуточная версия 5 участников) | |||
| Строка 1: | Строка 1: | ||
[[Категория:Статьи в разработке]] | [[Категория:Статьи в разработке]] | ||
=Приложение Moovi TV для Android= | =Приложение Moovi TV для Android= | ||
| + | [[Файл:Опасность.jpg|50px|thumb|left]] [[Файл:Опасность.jpg|50px|thumb|right]]'''''СКАЧИВАНИЕ ПРИЛОЖЕНИЯ С ДРУГИХ РЕСУРСОВ КРОМЕ САЙТА https://wiki.moovi-iptv.ru/ НЕ РЕКОМЕНДУЕТСЯ, ТАК КАК ВЫ МОЖЕТЕ СКАЧАТЬ УСТАРЕВШУЮ ВЕРСИЮ ПРИЛОЖЕНИЯ.''''' | ||
| + | '''''Важное замечание''': данное приложение предназначено для установки на STB (Set Top Box, телеприставки) и телевизоры с функцией SmartTV на базе ОС Android. Данная версия приложения не предназначена для установки на смартфоны и планшеты. | ||
| − | ''' | + | |
| + | ==Как установить== | ||
| + | * Актуальные рабочие версии приложения на стандартные Android TV устройства (приставки и телевизоры) рекомендуется устанавливать через магазин приложений '''Google Play.''' | ||
| + | * Если на вашем устройстве магазин приложений Google Play недоступен, скачать актуальную версию приложения можно здесь:[http://update.portal.moovi-iptv.ru/android_tv/mooviSigned/32115585/moovitv-v3.21.15585.tv.ma.apk moovitv-v3.21.15585.tv.ma.apk] Установка производится обычным способом. Для установки приложения (и последующих обновлений) не из магазина Google Play в Настройках Android в разделе "Безопасность" должна быть разрешена установка приложений из сторонних источников. В разных устройствах эта настройка может быть включена по-умоланию. '''Важно!'' данная версия подписана сертификатом moovi и не будет устанавливаться поверх приложения, установленного из Google Play (и обратно - поверх приложения, установленного через Google Play данная версия не установится. | ||
| + | * Если приложение APK Вам нужно для самостоятельной сборки прошивок для Android IPTV приставок (Например: Eltex, vermax, B-optix, Imaqliq) обратитесь к нам на support@mediaoperator.ru - мы пришлем Вам специальную версию приложения, оптимизированную под IPTV приставки. | ||
==Поддерживаемые(протестированные) устройства== | ==Поддерживаемые(протестированные) устройства== | ||
| Строка 31: | Строка 37: | ||
|- | |- | ||
! 4 | ! 4 | ||
| − | | Vermax | + | | Vermax UHD(X) |
| 1.06 + | | 1.06 + | ||
| − | | Для автозапуска MOOVI необходима кастомизированная прошивка от | + | | Для автозапуска MOOVI необходима кастомизированная прошивка от Медиаоператор. Её можно скачать https://wiki.moovi-iptv.ru/index.php/Vermax_UHD или https://wiki.moovi-iptv.ru/index.php/Vermax_UHDX в зависимости от модели приставки. |
|- | |- | ||
! 5 | ! 5 | ||
| Строка 72: | Строка 78: | ||
* '''com.moovi.tv.moovitv''' для версий после 1.09 | * '''com.moovi.tv.moovitv''' для версий после 1.09 | ||
| − | |||
| − | |||
| − | |||
| − | |||
| − | |||
| − | |||
| − | |||
| − | |||
| − | |||
| − | |||
| − | |||
| − | |||
| − | |||
| − | |||
==Как пользоваться== | ==Как пользоваться== | ||
[[AndroidTV - Инструкция| Краткая инструкция]] | [[AndroidTV - Инструкция| Краткая инструкция]] | ||
| + | |||
p.s. в случае проблем с воспроизведением видео контента в настройках приложения можно переключиться с плеера устройства на плеер приложения (VLC) | p.s. в случае проблем с воспроизведением видео контента в настройках приложения можно переключиться с плеера устройства на плеер приложения (VLC) | ||
Текущая версия на 14:30, 12 февраля 2025
Содержание
[убрать]- 1 Приложение Moovi TV для Android
Приложение Moovi TV для Android
СКАЧИВАНИЕ ПРИЛОЖЕНИЯ С ДРУГИХ РЕСУРСОВ КРОМЕ САЙТА https://wiki.moovi-iptv.ru/ НЕ РЕКОМЕНДУЕТСЯ, ТАК КАК ВЫ МОЖЕТЕ СКАЧАТЬ УСТАРЕВШУЮ ВЕРСИЮ ПРИЛОЖЕНИЯ.Важное замечание: данное приложение предназначено для установки на STB (Set Top Box, телеприставки) и телевизоры с функцией SmartTV на базе ОС Android. Данная версия приложения не предназначена для установки на смартфоны и планшеты.
Как установить
- Актуальные рабочие версии приложения на стандартные Android TV устройства (приставки и телевизоры) рекомендуется устанавливать через магазин приложений Google Play.
- Если на вашем устройстве магазин приложений Google Play недоступен, скачать актуальную версию приложения можно здесь:moovitv-v3.21.15585.tv.ma.apk Установка производится обычным способом. Для установки приложения (и последующих обновлений) не из магазина Google Play в Настройках Android в разделе "Безопасность" должна быть разрешена установка приложений из сторонних источников. В разных устройствах эта настройка может быть включена по-умоланию. 'Важно! данная версия подписана сертификатом moovi и не будет устанавливаться поверх приложения, установленного из Google Play (и обратно - поверх приложения, установленного через Google Play данная версия не установится.
- Если приложение APK Вам нужно для самостоятельной сборки прошивок для Android IPTV приставок (Например: Eltex, vermax, B-optix, Imaqliq) обратитесь к нам на support@mediaoperator.ru - мы пришлем Вам специальную версию приложения, оптимизированную под IPTV приставки.
Поддерживаемые(протестированные) устройства
Ввиду того, что существует огромное количество различных устройств на ОС Android, а так же различных версий самой ОС, мы физически не имеем возможности проверить работу приложения на всех них. Ниже приведены устройства, на которых работа проверялась. Работа на устройствах, которые не тестировались Медиаоператором, возможна, но не гарантируется. Список пополняется.
| № | Модель | Версия Moovi TV | Комментарии, известные проблемы |
|---|---|---|---|
| 1 | Eltex NV-501Wac | 1.06 и новее | |
| 2 | Eltex NV-310 | 1.06 + | |
| 3 | TVIP S-410 | 1.06 + | |
| 4 | Vermax UHD(X) | 1.06 + | Для автозапуска MOOVI необходима кастомизированная прошивка от Медиаоператор. Её можно скачать https://wiki.moovi-iptv.ru/index.php/Vermax_UHD или https://wiki.moovi-iptv.ru/index.php/Vermax_UHDX в зависимости от модели приставки. |
| 5 | TVIP v.605 | Некорректно играют телеканалы с чересстрочной разверткой (визуально - частота кадров очень низкая) | |
| 6 | UGOOS AM3 | 1.10 + | По положительным отзывам абонентов. |
| 7 | Xiaomi Mi Box 3 (3S) | 1.89 + | C плеером VLC |
| 9 | Eltex NV-711(WB,Wac) | 1.10 | |
| 10 | Redbox Mini 5 | 1.10 |
Примечание: На устройствах TVIP для того, чтобы приложение запускалось при выборе пункта "ТВ" в главном меню, требуется зайти в "Настройки", раздел "ТВ", пункт "Источник контента"- выбрать Android app, затем ниже появится кнопка "Настроить Android app": выбрать этот пункт и в появившейся форме в поле "Package name" указать:
- com.moovi.aosolodkin.moovitv для версии до 1.08 включительно
- com.moovi.tv.moovitv для версий после 1.09
Как пользоваться
p.s. в случае проблем с воспроизведением видео контента в настройках приложения можно переключиться с плеера устройства на плеер приложения (VLC)
Подробная инструкция