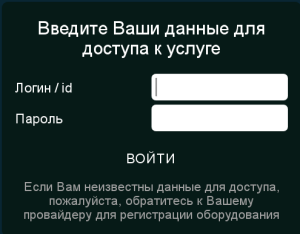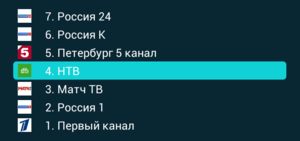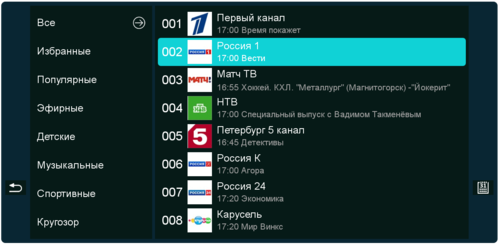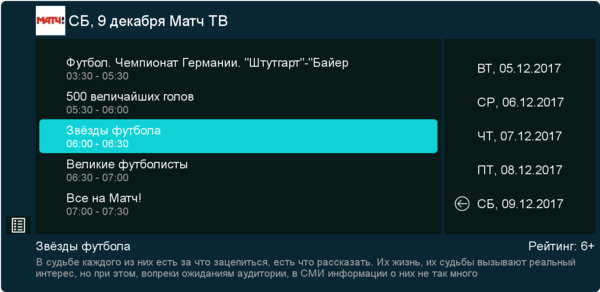AndroidTV — различия между версиями
(→Как пользоваться) |
Kotov (обсуждение | вклад) (→Как установить) |
||
| (не показано 70 промежуточных версий 6 участников) | |||
| Строка 1: | Строка 1: | ||
[[Категория:Статьи в разработке]] | [[Категория:Статьи в разработке]] | ||
=Приложение Moovi TV для Android= | =Приложение Moovi TV для Android= | ||
| + | [[Файл:Опасность.jpg|50px|thumb|left]] [[Файл:Опасность.jpg|50px|thumb|right]]'''''СКАЧИВАНИЕ ПРИЛОЖЕНИЯ С ДРУГИХ РЕСУРСОВ КРОМЕ САЙТА https://wiki.moovi-iptv.ru/ НЕ РЕКОМЕНДУЕТСЯ, ТАК КАК ВЫ МОЖЕТЕ СКАЧАТЬ УСТАРЕВШУЮ ВЕРСИЮ ПРИЛОЖЕНИЯ.''''' | ||
| + | '''''Важное замечание''': данное приложение предназначено для установки на STB (Set Top Box, телеприставки) и телевизоры с функцией SmartTV на базе ОС Android. Данная версия приложения не предназначена для установки на смартфоны и планшеты. | ||
| − | |||
| − | |||
| − | + | ==Как установить== | |
| + | * Актуальные рабочие версии приложения на стандартные Android TV устройства (приставки и телевизоры) рекомендуется устанавливать через магазин приложений '''Google Play.''' | ||
| + | * Если на вашем устройстве магазин приложений Google Play недоступен, скачать актуальную версию приложения можно здесь:[https://update.portal.moovi-iptv.ru/android_tv/mooviSigned/moovitv-v3.230.tv.m.a.apk moovitv-v3.230.tv.m.a.apk] Установка производится обычным способом. Для установки приложения (и последующих обновлений) не из магазина Google Play в Настройках Android в разделе "Безопасность" должна быть разрешена установка приложений из сторонних источников. В разных устройствах эта настройка может быть включена по-умоланию. '''Важно!'' данная версия подписана сертификатом moovi и не будет устанавливаться поверх приложения, установленного из Google Play (и обратно - поверх приложения, установленного через Google Play данная версия не установится. | ||
| + | * Если приложение APK Вам нужно для самостоятельной сборки прошивок для Android IPTV приставок (Например: Eltex, vermax, B-optix, Imaqliq) обратитесь к нам на support@mediaoperator.ru - мы пришлем Вам специальную версию приложения, оптимизированную под IPTV приставки. | ||
==Поддерживаемые(протестированные) устройства== | ==Поддерживаемые(протестированные) устройства== | ||
| − | Ввиду того, что существует огромное количество различных устройств на ОС Android, а так же различных версий самой ОС, мы физически не имеем возможности проверить работу приложения на всех них. Ниже приведены устройства, на которых работа проверялась. Работа на | + | Ввиду того, что существует огромное количество различных устройств на ОС Android, а так же различных версий самой ОС, мы физически не имеем возможности проверить работу приложения на всех них. Ниже приведены устройства, на которых работа проверялась. Работа на устройствах, которые не тестировались Медиаоператором, возможна, но не гарантируется. Список пополняется. |
{| class="wikitable" border="1" | {| class="wikitable" border="1" | ||
| Строка 25: | Строка 28: | ||
! 2 | ! 2 | ||
| Eltex NV-310 | | Eltex NV-310 | ||
| − | | 1.06 | + | | 1.06 + |
| | | | ||
|- | |- | ||
! 3 | ! 3 | ||
| TVIP S-410 | | TVIP S-410 | ||
| − | | 1.06 | + | | 1.06 + |
| | | | ||
|- | |- | ||
! 4 | ! 4 | ||
| − | | Vermax | + | | Vermax UHD(X) |
| − | | 1.06 | + | | 1.06 + |
| − | | Для автозапуска MOOVI необходима кастомизированная прошивка от | + | | Для автозапуска MOOVI необходима кастомизированная прошивка от Медиаоператор. Её можно скачать https://wiki.moovi-iptv.ru/index.php/Vermax_UHD или https://wiki.moovi-iptv.ru/index.php/Vermax_UHDX в зависимости от модели приставки. |
|- | |- | ||
! 5 | ! 5 | ||
| TVIP v.605 | | TVIP v.605 | ||
| − | | | + | | |
| Некорректно играют телеканалы с чересстрочной разверткой (визуально - частота кадров очень низкая) | | Некорректно играют телеканалы с чересстрочной разверткой (визуально - частота кадров очень низкая) | ||
|- | |- | ||
! 6 | ! 6 | ||
| UGOOS AM3 | | UGOOS AM3 | ||
| − | | | + | | 1.10 + |
| − | | | + | | По положительным отзывам абонентов. |
|- | |- | ||
! 7 | ! 7 | ||
| − | | Xiaomi Mi Box ( | + | | Xiaomi Mi Box 3 (3S) |
| − | | | + | | 1.89 + |
| − | | | + | | C плеером VLC |
| + | |- | ||
| + | <!-- | ||
| + | ! 8 | ||
| + | | mecool m8s pro | ||
| + | | | ||
| + | | | ||
| + | |- | ||
| + | --> | ||
| + | ! 9 | ||
| + | | Eltex NV-711(WB,Wac) | ||
| + | | 1.10 | ||
| + | | | ||
| + | |- | ||
| + | ! 10 | ||
| + | | Redbox Mini 5 | ||
| + | | 1.10 | ||
| + | | | ||
|} | |} | ||
| Строка 58: | Строка 78: | ||
* '''com.moovi.tv.moovitv''' для версий после 1.09 | * '''com.moovi.tv.moovitv''' для версий после 1.09 | ||
| − | |||
| − | |||
| − | |||
| − | + | ==Как пользоваться== | |
| + | [[AndroidTV - Инструкция| Краткая инструкция]] | ||
| − | + | p.s. в случае проблем с воспроизведением видео контента в настройках приложения можно переключиться с плеера устройства на плеер приложения (VLC) | |
| − | + | <div class="mw-collapsible mw-collapsed" style="width:30em"> | |
| + | Подробная инструкция | ||
| + | <div class="mw-collapsible-content" style="width:100em"> | ||
| + | ===Запуск. Аккаунт=== | ||
| + | [[Файл:SCREEN_20171211-160124.png|right]] | ||
| + | При первом запуске приложение запросит логин и пароль пользователя, которые предоставляет поставщик услуг. | ||
| − | == | + | Ввести логин и пароль можно как с помощью цифровых клавиш на ПДУ, так и с помощью экранной клавиатуры (которую можно вызвать нажатие кнопки ОК на ПДУ при нахождении курсора в текстовом поле). |
| − | [[ | + | |
| + | Перемещение между полями и кнопкой "Войти" производится кнопками со стрелками вверх и вниз на ПДУ. | ||
| + | После ввода логина и пароля нажмите "Войти", для перехода к просмотру телевидения. | ||
| + | <br clear=all> | ||
| + | |||
| + | ===Основные элементы интерфейса=== | ||
| + | При включении, а так же при каждом переключении канала в нижней части экрана отображается панель с информацией о канале и элементами управления (далее - '''инфобар'''). Так же инфобар может быть вызван принудительно клавишей "i" ("info") на ПДУ (при её наличии - в зависимости от модели устройства). Инфобар автоматически скрывается через 5 секунд, если не производится никаких действий. | ||
| + | |||
| + | [[Файл:SCREEN_20171211-161941.png|baseline]] | ||
| + | |||
| + | В верхней части инфобара на полосе более тёмного цвета находятся кнопки графического интерфейса. Их назначение (слева направо): | ||
| + | * "Настройки" - вызывает меню настроек приложени; | ||
| + | * "Смена звуковой дорожки"; | ||
| + | * "Избранное" - добавить канал в избранное или убрать из избранного; | ||
| + | * "Назад" | ||
| + | * "Пауза" / "Воспроизведение" | ||
| + | * "Вперёд" | ||
| + | * "Стоп" | ||
| + | * "Список каналов" | ||
| + | * "Телегид" - программа передач. | ||
| + | |||
| + | Активная кнопка выделяется белым фоном. Перемещение фокуса между кнопками производится стрелками влево и вправо на ПДУ, нажатие - кнопкой "ОК" на ПДУ. | ||
| + | |||
| + | Ниже на более светлом фоне находятся: | ||
| + | * логотип канала; | ||
| + | * порядковый номер канала; | ||
| + | * название канала; | ||
| + | * ниже - название текущей передачи <!--(при наличии программы передач для данного телеканала)-->; | ||
| + | * справа - текущее время; | ||
| + | * внизу - шкала, отображающая длительность текущей передачи (прогресс-бар); | ||
| + | * "Live" при воспроизведении передачи в текущем времени ("Rec"- при воспроизведении из архива или timeshift); | ||
| + | * время начала и окончания текущей передачи. | ||
| + | |||
| + | ===Навигация по каналам=== | ||
| + | Переключение каналов можно производить несколькими способами: | ||
| + | |||
| + | Во-первых, можно использовать цифровые клавиши на ПДУ (при их наличии), чтобы сразу перейти к каналу. Удобно, если точно известен порядковый номер канала. | ||
| + | |||
| + | Во-вторых, можно использовать клавиши "CH+" и "CH-" (при их наличии) для последовательного переключения между каналами. | ||
| + | |||
| + | В третьих, клавишами со стрелками вверх или вниз можно вызвать "карусель" каналов: | ||
| + | |||
| + | [[Файл:SCREEN_20171211-172520.png|baseline|300px]] | ||
| + | |||
| + | Теми же стрелками перемещаемся к нужному каналу и нажимаем "ОК" на ПДУ, чтобы переключиться на него. Кнопкой "back"/"return" можно закрыть карусель, не переключаясь на канал. | ||
| + | |||
| + | Наконец, самый "продвинутый" вариант - список каналов: | ||
| + | |||
| + | [[Файл:SCREEN_20171211-173736.png|baseline|500px]] | ||
| + | |||
| + | Вызвать список каналов можно нажатием на соответствующую иконку в инфобаре, либо, при скрытом инфобаре, кнопкой "Вправо" на ПДУ. Скрыть можно кнопкой "back"/"return" или кнопкой "влево" (первым нажатием с канала курсор переводится на категории, вторым - закрывается). | ||
| + | |||
| + | Список каналов состоит из двух панелей: слева список категорий, справа - самих каналов. В списке каналов помимо названия канала отображается название текущей передачи. Курсор переводитсчя стрелками на ПДУ. Для переключения на выбранный канал требуется нажать "ОК". | ||
| + | |||
| + | В категории "Все" содержаться все каналы, имеющиеся в подписке. Категория "Избранное" формируется пользователем самостоятельно. Категория "популярное" содержит все каналы, но отсортированные по популярности, на основании данных с сервера. Остальные категории содержат каналы соответствующей тематики. | ||
| + | |||
| + | ===Телегид=== | ||
| + | Телегид отображает программу передач для выбранного телеканала. Окно телегида состоит из двух панелей и информационного поля: | ||
| + | |||
| + | [[Файл:SCREEN_20171212-121001.png|baseline|600px]] | ||
| + | |||
| + | Слева – названия передач, время начала и окончания каждой из них. Прокрутка осуществляется стрелками вверх и вниз на ПДУ. Справа – список дат, для быстрого перехода к нужному дню, программу передач для которого вы хотите просмотреть. Переход между панелями осуществляется стрелками вправо и влево на ПДУ. Снизу — информационное поле, в котором отображается полное название передачи (которое может ну умещаться полностью в списке), а так же возрастной рейтинг для данной передачи и краткая аннотация. | ||
| + | |||
| + | Вызвать телегид можно несколькими способами: | ||
| + | : Во-первых, нажатием на соответствующую иконку на инфобаре. При этом вызовется программа передач для текущего канала. | ||
| + | : Во-вторых, при скрытом инфобаре, двойным нажатием стрелки вправо на ПДУ. При первом нажатии, как было описано выше, вызовется список каналов, с фокусом на текущем канале. При втором нажатии, вызовется телегид. Если в списке каналов переместить фокус на другой канал и нажать вправо, вызовется телегид для выбранного канала. | ||
| + | |||
| + | Таким образом из списка каналов можно просмотреть программу передач для любого канала, не переключаясь на него. | ||
| + | |||
| + | Стрелкой влево на ПДУ можно вернуться из телегида к списку каналов (вторым нажатием - скрыть и его). | ||
| + | |||
| + | Закрыть телегид можно кнопкой "Return"/"Back" на ПДУ. | ||
| + | |||
| + | ===Архив передач и Timeshift<ref>Наличие данных функций зависит от подписки</ref>=== | ||
| + | Работа данных функций основана на том, что на наших серверах ведётся непрерывная запись телеканалов и хранение этих записей (продолжительностью до 7 дней). | ||
| + | : '''Архив передач''' - функция, позволяющая получить доступ к записи любой прошедшей передачи (в пределах глубины архива). Выбрав в телегиде прошедшую передачу, например транслировавшийся ночью, или наоборот, в рабочее время сериал или футбольный матч, нажав "ОК" на ПДУ, начнётся воспроизведение записи за это время. | ||
| + | : '''Timeshift''' - (англ. таймшифт - временной сдвиг) функция, позволяющая просматривать эфир со сдвигом во времени. Просматривая телеканал в прямом эфире, можно поставить трансляцию на "паузу", после чего можно продолжить просмотр с того же места. | ||
| + | Во обоих вышеперечисленных режимах можно осуществлять "перемотку" назад (в пределах глубины архива) и вперёд (до достижения прямого эфира), ставить на паузу и снова запускать воспроизведение, вернуться к просмотру текущего эфира. | ||
| + | |||
| + | Для запуска передачи из архива, запустите телегид, выберите интересующую передачу и нажмите "ОК". Передачи, для которых доступен архив помечены красным кружком справа от названия: | ||
| + | [[Файл:SCREEN_20171212-132620.png|baseline|600px]] | ||
| + | |||
| + | Для перехода из просмотра прямого эфира в режим Timeshift, нажмите кнопку пауза на ПДУ, либо иконку "пауза" на инфобаре. Так же можно сразу из прямого эфира "отмотать" эфир на требуемое время назад, после чего начнётся воспроизведение записи с установленного времени. | ||
| + | |||
| + | Функции управления воспроизведеним записи аналогичны для обоих режимов, иконки на инфобаре имеют вид: | ||
| + | |||
| + | [[Файл:SCREEN_20171212-133913-plbk_btns.png|baseline]] | ||
| + | |||
| + | При недоступности функции кнопка имеет затенённый (серый) цвет, и фокус на неё не переводится. Например в описании основных элементов интерфейса (см. выше) при воспроизведении прямого эфира не доступны перемотка вперёд и "стоп" - остановка воспроизведения из архива. | ||
| + | [[Файл:SCREEN_20171212-133913-tsbar.png|мини]] | ||
| + | : '''Перемотка назад''' осуществляется кнопкой перемотки назад на ПДУ, либо нажатием на соотв. иконку на инфобаре. При "перемотке" назад в правом верхнем углу экрана отображается счётчик, указывающий на какое время относительно текущего воспроиздведения произойдёт сдвиг. Имеет шаг 30 секунд. | ||
| + | <br clear=all> | ||
| + | : '''Пауза/Воспроизведение''' - данные функции (и соответственно иконки) взаимно сменяют друг-друга. Осуществляется кнопками "Пауза"/"Воспроизведение"<ref>На пультах это может быть как одна кнопка, так и две разные</ref> на ПДУ, либо нажатием на соотв. иконку на инфобаре. | ||
| + | [[Файл:SCREEN_20171212-134116.png|мини]] | ||
| + | : '''Перемотка вперёд''' осуществляется кнопкой перемотки вперёд на ПДУ, либо нажатием на соотв. иконку на инфобаре. При "перемотке" вперёд в правом верхнем углу экрана отображается счётчик, указывающий на какое время относительно текущего воспроиздведения произойдёт сдвиг. Имеет шаг 30 секунд. | ||
| + | <br clear=all> | ||
| + | : '''Стоп''' – производит остановку воспроизведения из архива с немедленным переходом к воспроизведению текущего эфира. Осуществляется кнопкой "Стоп" на ПДУ, либо нажатием на соотв. иконку на инфобаре. | ||
| + | |||
| + | |||
| + | '''''Замечание''': по техническим причинам, при недоступности телепрограммы использование функций '''Архив передач''' и '''Timeshift''' ограничено.'' | ||
| + | |||
| + | ===Дополнительно=== | ||
| + | ====Избранное==== | ||
| + | |||
| + | Кнопка с иконкой в виде сердца на инофбаре позволяет добавить текущий телеканал в категорию "Избранное". Вид отображения значка для канала, который добавлен в Избранное меняется. | ||
| + | В категории "Избранное" (в списке каналов) каналы отображаются в порядке добавления: более новые — выше. | ||
| + | |||
| + | Повторное нажатие на этот значок позволяет удалить канал из Избранного. | ||
| + | |||
| + | ====Смена звуковой дорожки==== | ||
| + | |||
| + | Некоторые телеканалы имеют более одной звуковой дорожки, например дорожки на разных языках, или дополнительная дорожка с многоканальным звуком в высоком качестве (бывает на музыкальных каналах). | ||
| + | |||
| + | Посмотреть список доступных звуковых дорожек и переключить на требуемую можно можно кнопкой "Audio" на ПДУ (при её наличии), или нажатием на соответствующую иконку на инфобаре. Выберите дорожку всписе и нажмите "ОК". | ||
| + | |||
| + | ====Меню настроек==== | ||
| + | |||
| + | Меню настроек позволяет использовать некоторые дополнительные функции. Вызвать меню настроек можно нажатием стрелки влево на ПДУ или нажатием на соответствующую иконку на инфобаре. | ||
| + | |||
| + | Содержит разделы: | ||
| + | * Соотношение сторон | ||
| + | * Родительский контроль | ||
| + | * Информация | ||
| + | * Видео плеер | ||
| + | * Выход из приложения | ||
| + | * Выход из аккаунта | ||
| + | |||
| + | Навигация по меню осуществляется стрелками на ПДУ. | ||
| + | Выход из меню - кнопкой "Return"/"Back" на ПДУ, либо кнопкой со стрелкой "вправо" на пду. | ||
| + | |||
| + | ==== Соотношение сторон==== | ||
| + | |||
| + | Переключить режим соотношения сторон на требуемый можно кнопкой "Zoom"<ref>Может иметь разные названия на разных устройствах</ref> на ПДУ, либо выбором в соответствующем разделе в "Меню настроек". | ||
| + | |||
| + | '''''Замечание''': следует иметь ввиду, что при использовании STB, настройка соотношения сторон может быть задана как на самом STB, так и отдельно на ТВ. Рекомендуется на ТВ установить режим "Стандартный", и в дальнейшем менять режим на STB в соответствии с предпочтениями и типом контента.'' | ||
| + | |||
| + | ====Родительский контроль==== | ||
| + | |||
| + | Родительский контроль позволяет "скрыть" каналы с возрастным рейтингом 18+, например каналы с эротическим содержанием. | ||
| + | |||
| + | Включить "Родительский контроль" можно в Меню настроек в одноимённом разделе. При включении будет запрошен ПИН-код: нужно придумать и ввести цифровой код, который потребуется для отключения "Родительского контроля". Код потребуется подтвердить (чтобы исключить возможность того, что была нажата не та кнопка), после чего приложение автоматически будет перезапущено, и каналы с рейтингом 18+ не будут отображаться ни в списке каналов, ни в карусели; т.е. включить их (или узнать об их наличии) будет нельзя. | ||
| + | |||
| + | Чтобы вновь получить доступ к этим каналам потребуется зайти в Меню настроек и ввести ПИН-код, заданный ранее. | ||
| + | |||
| + | '''''Замечание''': настройки родительского контроля хранятся в энергонезависимой памяти устройства, в файлах приложения. Это значит, что настройки не могут быть сброшены перезагрузкой устройства, отключением питания итд. Настройки могут быть сброшены удалением и новой установкой приложения (при переустановке "поверх", без удаления - нет), или удалением данных приложения в настроках управления приложениями ОС Android. В обоих случаях понадобится заново ввести логин и пароль аккаунта пользователя для авторизации.'' | ||
| + | |||
| + | '''''Замечание 2''': Возрастной рейтинг "18+" имеют только определённые каналы. С помощью данной функции не может быть заблокирован просмотр отдельных телепередач и фильмов на других каналах, которые могут содержать неприемлемые сцены.'' | ||
| + | ==== Видео плеер ==== | ||
| + | Позволяет переключить движок воспроизведения видеоконтента в приложении. По-умолчанию приложение использует плеер, встроенный в прошивку устройства. В большинстве случаев это наилучший выбор. Если же встроенный плеер работает некорректно, можно переключиться на плеер VLC. | ||
| + | |||
| + | ===Выход из приложения и выход из аккаунта=== | ||
| + | |||
| + | '''Выйти из приложения''' можно несколькими способами. | ||
| + | * Кнопкой "Home" на ПДУ (обычно с изображением "домика") можно "свернуть" приложение. В Android при сворачивании приложение продолжает хранить данные в оперативной памяти устройства, что позволяет при последующем запуске восстановить предыдущее состояние приложения. Система Android может самостоятельно выгрузить приложение из памяти, например для запуска другого приложения, если свободной памяти не хватает, таким образом произведя его закрытие. | ||
| + | * Кнопкой "Exit" (при наличии на ПДУ) или выбрав пункт "Выход из приложения" в Меню настроек, происходит закрытие приложения. При этом информация о последнем просматриваемом канале и другие настройки сохраняются, и при последующем запуске будет воспроизводиться тот же канал. | ||
| + | Режим Архива телепередач/Timeshift в обоих случаях будет остановлен. | ||
| + | |||
| + | В некоторых случаях может понадобиться '''выйти из аккаунта''', например для запуска приложения с тем же аккаунтом на другом устройстве (при исчерпании максимального количества устройств на аккаунт), или входа в другой аккаунт на этом устройстве. Для этого нужно выбрать пункт "Выход из аккаунта" в Меню настроек. | ||
| + | |||
| + | '''''Замечание''': на сервере авторизации сохраняется идентификатор устройства. Сворачивание, выход из приложения, удаление приложения с устройства и выключение питания на нём не приводит к удалению привязки идентификатора устройства к аккаунту, и войти с данными этого аккаунта (при исчерпании максимального количества устройств на аккаунт) на другом устройстве будет нельзя.'' | ||
| + | |||
| + | </div></div> | ||
Текущая версия на 14:02, 7 октября 2024
Содержание
- 1 Приложение Moovi TV для Android
Приложение Moovi TV для Android
СКАЧИВАНИЕ ПРИЛОЖЕНИЯ С ДРУГИХ РЕСУРСОВ КРОМЕ САЙТА https://wiki.moovi-iptv.ru/ НЕ РЕКОМЕНДУЕТСЯ, ТАК КАК ВЫ МОЖЕТЕ СКАЧАТЬ УСТАРЕВШУЮ ВЕРСИЮ ПРИЛОЖЕНИЯ.Важное замечание: данное приложение предназначено для установки на STB (Set Top Box, телеприставки) и телевизоры с функцией SmartTV на базе ОС Android. Данная версия приложения не предназначена для установки на смартфоны и планшеты.
Как установить
- Актуальные рабочие версии приложения на стандартные Android TV устройства (приставки и телевизоры) рекомендуется устанавливать через магазин приложений Google Play.
- Если на вашем устройстве магазин приложений Google Play недоступен, скачать актуальную версию приложения можно здесь:moovitv-v3.230.tv.m.a.apk Установка производится обычным способом. Для установки приложения (и последующих обновлений) не из магазина Google Play в Настройках Android в разделе "Безопасность" должна быть разрешена установка приложений из сторонних источников. В разных устройствах эта настройка может быть включена по-умоланию. 'Важно! данная версия подписана сертификатом moovi и не будет устанавливаться поверх приложения, установленного из Google Play (и обратно - поверх приложения, установленного через Google Play данная версия не установится.
- Если приложение APK Вам нужно для самостоятельной сборки прошивок для Android IPTV приставок (Например: Eltex, vermax, B-optix, Imaqliq) обратитесь к нам на support@mediaoperator.ru - мы пришлем Вам специальную версию приложения, оптимизированную под IPTV приставки.
Поддерживаемые(протестированные) устройства
Ввиду того, что существует огромное количество различных устройств на ОС Android, а так же различных версий самой ОС, мы физически не имеем возможности проверить работу приложения на всех них. Ниже приведены устройства, на которых работа проверялась. Работа на устройствах, которые не тестировались Медиаоператором, возможна, но не гарантируется. Список пополняется.
| № | Модель | Версия Moovi TV | Комментарии, известные проблемы |
|---|---|---|---|
| 1 | Eltex NV-501Wac | 1.06 и новее | |
| 2 | Eltex NV-310 | 1.06 + | |
| 3 | TVIP S-410 | 1.06 + | |
| 4 | Vermax UHD(X) | 1.06 + | Для автозапуска MOOVI необходима кастомизированная прошивка от Медиаоператор. Её можно скачать https://wiki.moovi-iptv.ru/index.php/Vermax_UHD или https://wiki.moovi-iptv.ru/index.php/Vermax_UHDX в зависимости от модели приставки. |
| 5 | TVIP v.605 | Некорректно играют телеканалы с чересстрочной разверткой (визуально - частота кадров очень низкая) | |
| 6 | UGOOS AM3 | 1.10 + | По положительным отзывам абонентов. |
| 7 | Xiaomi Mi Box 3 (3S) | 1.89 + | C плеером VLC |
| 9 | Eltex NV-711(WB,Wac) | 1.10 | |
| 10 | Redbox Mini 5 | 1.10 |
Примечание: На устройствах TVIP для того, чтобы приложение запускалось при выборе пункта "ТВ" в главном меню, требуется зайти в "Настройки", раздел "ТВ", пункт "Источник контента"- выбрать Android app, затем ниже появится кнопка "Настроить Android app": выбрать этот пункт и в появившейся форме в поле "Package name" указать:
- com.moovi.aosolodkin.moovitv для версии до 1.08 включительно
- com.moovi.tv.moovitv для версий после 1.09
Как пользоваться
p.s. в случае проблем с воспроизведением видео контента в настройках приложения можно переключиться с плеера устройства на плеер приложения (VLC)
Подробная инструкция
Запуск. Аккаунт
При первом запуске приложение запросит логин и пароль пользователя, которые предоставляет поставщик услуг.
Ввести логин и пароль можно как с помощью цифровых клавиш на ПДУ, так и с помощью экранной клавиатуры (которую можно вызвать нажатие кнопки ОК на ПДУ при нахождении курсора в текстовом поле).
Перемещение между полями и кнопкой "Войти" производится кнопками со стрелками вверх и вниз на ПДУ.
После ввода логина и пароля нажмите "Войти", для перехода к просмотру телевидения.
Основные элементы интерфейса
При включении, а так же при каждом переключении канала в нижней части экрана отображается панель с информацией о канале и элементами управления (далее - инфобар). Так же инфобар может быть вызван принудительно клавишей "i" ("info") на ПДУ (при её наличии - в зависимости от модели устройства). Инфобар автоматически скрывается через 5 секунд, если не производится никаких действий.
В верхней части инфобара на полосе более тёмного цвета находятся кнопки графического интерфейса. Их назначение (слева направо):
- "Настройки" - вызывает меню настроек приложени;
- "Смена звуковой дорожки";
- "Избранное" - добавить канал в избранное или убрать из избранного;
- "Назад"
- "Пауза" / "Воспроизведение"
- "Вперёд"
- "Стоп"
- "Список каналов"
- "Телегид" - программа передач.
Активная кнопка выделяется белым фоном. Перемещение фокуса между кнопками производится стрелками влево и вправо на ПДУ, нажатие - кнопкой "ОК" на ПДУ.
Ниже на более светлом фоне находятся:
- логотип канала;
- порядковый номер канала;
- название канала;
- ниже - название текущей передачи ;
- справа - текущее время;
- внизу - шкала, отображающая длительность текущей передачи (прогресс-бар);
- "Live" при воспроизведении передачи в текущем времени ("Rec"- при воспроизведении из архива или timeshift);
- время начала и окончания текущей передачи.
Навигация по каналам
Переключение каналов можно производить несколькими способами:
Во-первых, можно использовать цифровые клавиши на ПДУ (при их наличии), чтобы сразу перейти к каналу. Удобно, если точно известен порядковый номер канала.
Во-вторых, можно использовать клавиши "CH+" и "CH-" (при их наличии) для последовательного переключения между каналами.
В третьих, клавишами со стрелками вверх или вниз можно вызвать "карусель" каналов:
Теми же стрелками перемещаемся к нужному каналу и нажимаем "ОК" на ПДУ, чтобы переключиться на него. Кнопкой "back"/"return" можно закрыть карусель, не переключаясь на канал.
Наконец, самый "продвинутый" вариант - список каналов:
Вызвать список каналов можно нажатием на соответствующую иконку в инфобаре, либо, при скрытом инфобаре, кнопкой "Вправо" на ПДУ. Скрыть можно кнопкой "back"/"return" или кнопкой "влево" (первым нажатием с канала курсор переводится на категории, вторым - закрывается).
Список каналов состоит из двух панелей: слева список категорий, справа - самих каналов. В списке каналов помимо названия канала отображается название текущей передачи. Курсор переводитсчя стрелками на ПДУ. Для переключения на выбранный канал требуется нажать "ОК".
В категории "Все" содержаться все каналы, имеющиеся в подписке. Категория "Избранное" формируется пользователем самостоятельно. Категория "популярное" содержит все каналы, но отсортированные по популярности, на основании данных с сервера. Остальные категории содержат каналы соответствующей тематики.
Телегид
Телегид отображает программу передач для выбранного телеканала. Окно телегида состоит из двух панелей и информационного поля:
Слева – названия передач, время начала и окончания каждой из них. Прокрутка осуществляется стрелками вверх и вниз на ПДУ. Справа – список дат, для быстрого перехода к нужному дню, программу передач для которого вы хотите просмотреть. Переход между панелями осуществляется стрелками вправо и влево на ПДУ. Снизу — информационное поле, в котором отображается полное название передачи (которое может ну умещаться полностью в списке), а так же возрастной рейтинг для данной передачи и краткая аннотация.
Вызвать телегид можно несколькими способами:
- Во-первых, нажатием на соответствующую иконку на инфобаре. При этом вызовется программа передач для текущего канала.
- Во-вторых, при скрытом инфобаре, двойным нажатием стрелки вправо на ПДУ. При первом нажатии, как было описано выше, вызовется список каналов, с фокусом на текущем канале. При втором нажатии, вызовется телегид. Если в списке каналов переместить фокус на другой канал и нажать вправо, вызовется телегид для выбранного канала.
Таким образом из списка каналов можно просмотреть программу передач для любого канала, не переключаясь на него.
Стрелкой влево на ПДУ можно вернуться из телегида к списку каналов (вторым нажатием - скрыть и его).
Закрыть телегид можно кнопкой "Return"/"Back" на ПДУ.
Архив передач и Timeshift[1]
Работа данных функций основана на том, что на наших серверах ведётся непрерывная запись телеканалов и хранение этих записей (продолжительностью до 7 дней).
- Архив передач - функция, позволяющая получить доступ к записи любой прошедшей передачи (в пределах глубины архива). Выбрав в телегиде прошедшую передачу, например транслировавшийся ночью, или наоборот, в рабочее время сериал или футбольный матч, нажав "ОК" на ПДУ, начнётся воспроизведение записи за это время.
- Timeshift - (англ. таймшифт - временной сдвиг) функция, позволяющая просматривать эфир со сдвигом во времени. Просматривая телеканал в прямом эфире, можно поставить трансляцию на "паузу", после чего можно продолжить просмотр с того же места.
Во обоих вышеперечисленных режимах можно осуществлять "перемотку" назад (в пределах глубины архива) и вперёд (до достижения прямого эфира), ставить на паузу и снова запускать воспроизведение, вернуться к просмотру текущего эфира.
Для запуска передачи из архива, запустите телегид, выберите интересующую передачу и нажмите "ОК". Передачи, для которых доступен архив помечены красным кружком справа от названия:
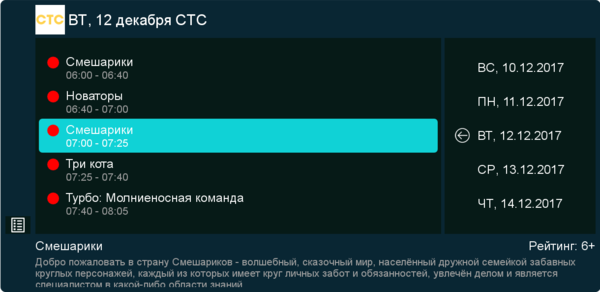
Для перехода из просмотра прямого эфира в режим Timeshift, нажмите кнопку пауза на ПДУ, либо иконку "пауза" на инфобаре. Так же можно сразу из прямого эфира "отмотать" эфир на требуемое время назад, после чего начнётся воспроизведение записи с установленного времени.
Функции управления воспроизведеним записи аналогичны для обоих режимов, иконки на инфобаре имеют вид:
При недоступности функции кнопка имеет затенённый (серый) цвет, и фокус на неё не переводится. Например в описании основных элементов интерфейса (см. выше) при воспроизведении прямого эфира не доступны перемотка вперёд и "стоп" - остановка воспроизведения из архива.
- Перемотка назад осуществляется кнопкой перемотки назад на ПДУ, либо нажатием на соотв. иконку на инфобаре. При "перемотке" назад в правом верхнем углу экрана отображается счётчик, указывающий на какое время относительно текущего воспроиздведения произойдёт сдвиг. Имеет шаг 30 секунд.
- Пауза/Воспроизведение - данные функции (и соответственно иконки) взаимно сменяют друг-друга. Осуществляется кнопками "Пауза"/"Воспроизведение"[2] на ПДУ, либо нажатием на соотв. иконку на инфобаре.
- Перемотка вперёд осуществляется кнопкой перемотки вперёд на ПДУ, либо нажатием на соотв. иконку на инфобаре. При "перемотке" вперёд в правом верхнем углу экрана отображается счётчик, указывающий на какое время относительно текущего воспроиздведения произойдёт сдвиг. Имеет шаг 30 секунд.
- Стоп – производит остановку воспроизведения из архива с немедленным переходом к воспроизведению текущего эфира. Осуществляется кнопкой "Стоп" на ПДУ, либо нажатием на соотв. иконку на инфобаре.
Замечание: по техническим причинам, при недоступности телепрограммы использование функций Архив передач и Timeshift ограничено.
Дополнительно
Избранное
Кнопка с иконкой в виде сердца на инофбаре позволяет добавить текущий телеканал в категорию "Избранное". Вид отображения значка для канала, который добавлен в Избранное меняется. В категории "Избранное" (в списке каналов) каналы отображаются в порядке добавления: более новые — выше.
Повторное нажатие на этот значок позволяет удалить канал из Избранного.
Смена звуковой дорожки
Некоторые телеканалы имеют более одной звуковой дорожки, например дорожки на разных языках, или дополнительная дорожка с многоканальным звуком в высоком качестве (бывает на музыкальных каналах).
Посмотреть список доступных звуковых дорожек и переключить на требуемую можно можно кнопкой "Audio" на ПДУ (при её наличии), или нажатием на соответствующую иконку на инфобаре. Выберите дорожку всписе и нажмите "ОК".
Меню настроек
Меню настроек позволяет использовать некоторые дополнительные функции. Вызвать меню настроек можно нажатием стрелки влево на ПДУ или нажатием на соответствующую иконку на инфобаре.
Содержит разделы:
- Соотношение сторон
- Родительский контроль
- Информация
- Видео плеер
- Выход из приложения
- Выход из аккаунта
Навигация по меню осуществляется стрелками на ПДУ. Выход из меню - кнопкой "Return"/"Back" на ПДУ, либо кнопкой со стрелкой "вправо" на пду.
Соотношение сторон
Переключить режим соотношения сторон на требуемый можно кнопкой "Zoom"[3] на ПДУ, либо выбором в соответствующем разделе в "Меню настроек".
Замечание: следует иметь ввиду, что при использовании STB, настройка соотношения сторон может быть задана как на самом STB, так и отдельно на ТВ. Рекомендуется на ТВ установить режим "Стандартный", и в дальнейшем менять режим на STB в соответствии с предпочтениями и типом контента.
Родительский контроль
Родительский контроль позволяет "скрыть" каналы с возрастным рейтингом 18+, например каналы с эротическим содержанием.
Включить "Родительский контроль" можно в Меню настроек в одноимённом разделе. При включении будет запрошен ПИН-код: нужно придумать и ввести цифровой код, который потребуется для отключения "Родительского контроля". Код потребуется подтвердить (чтобы исключить возможность того, что была нажата не та кнопка), после чего приложение автоматически будет перезапущено, и каналы с рейтингом 18+ не будут отображаться ни в списке каналов, ни в карусели; т.е. включить их (или узнать об их наличии) будет нельзя.
Чтобы вновь получить доступ к этим каналам потребуется зайти в Меню настроек и ввести ПИН-код, заданный ранее.
Замечание: настройки родительского контроля хранятся в энергонезависимой памяти устройства, в файлах приложения. Это значит, что настройки не могут быть сброшены перезагрузкой устройства, отключением питания итд. Настройки могут быть сброшены удалением и новой установкой приложения (при переустановке "поверх", без удаления - нет), или удалением данных приложения в настроках управления приложениями ОС Android. В обоих случаях понадобится заново ввести логин и пароль аккаунта пользователя для авторизации.
Замечание 2: Возрастной рейтинг "18+" имеют только определённые каналы. С помощью данной функции не может быть заблокирован просмотр отдельных телепередач и фильмов на других каналах, которые могут содержать неприемлемые сцены.
Видео плеер
Позволяет переключить движок воспроизведения видеоконтента в приложении. По-умолчанию приложение использует плеер, встроенный в прошивку устройства. В большинстве случаев это наилучший выбор. Если же встроенный плеер работает некорректно, можно переключиться на плеер VLC.
Выход из приложения и выход из аккаунта
Выйти из приложения можно несколькими способами.
- Кнопкой "Home" на ПДУ (обычно с изображением "домика") можно "свернуть" приложение. В Android при сворачивании приложение продолжает хранить данные в оперативной памяти устройства, что позволяет при последующем запуске восстановить предыдущее состояние приложения. Система Android может самостоятельно выгрузить приложение из памяти, например для запуска другого приложения, если свободной памяти не хватает, таким образом произведя его закрытие.
- Кнопкой "Exit" (при наличии на ПДУ) или выбрав пункт "Выход из приложения" в Меню настроек, происходит закрытие приложения. При этом информация о последнем просматриваемом канале и другие настройки сохраняются, и при последующем запуске будет воспроизводиться тот же канал.
Режим Архива телепередач/Timeshift в обоих случаях будет остановлен.
В некоторых случаях может понадобиться выйти из аккаунта, например для запуска приложения с тем же аккаунтом на другом устройстве (при исчерпании максимального количества устройств на аккаунт), или входа в другой аккаунт на этом устройстве. Для этого нужно выбрать пункт "Выход из аккаунта" в Меню настроек.
Замечание: на сервере авторизации сохраняется идентификатор устройства. Сворачивание, выход из приложения, удаление приложения с устройства и выключение питания на нём не приводит к удалению привязки идентификатора устройства к аккаунту, и войти с данными этого аккаунта (при исчерпании максимального количества устройств на аккаунт) на другом устройстве будет нельзя.